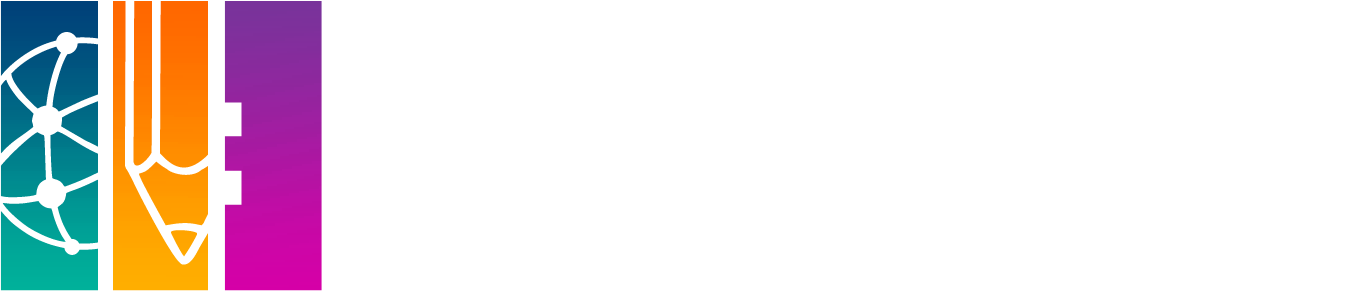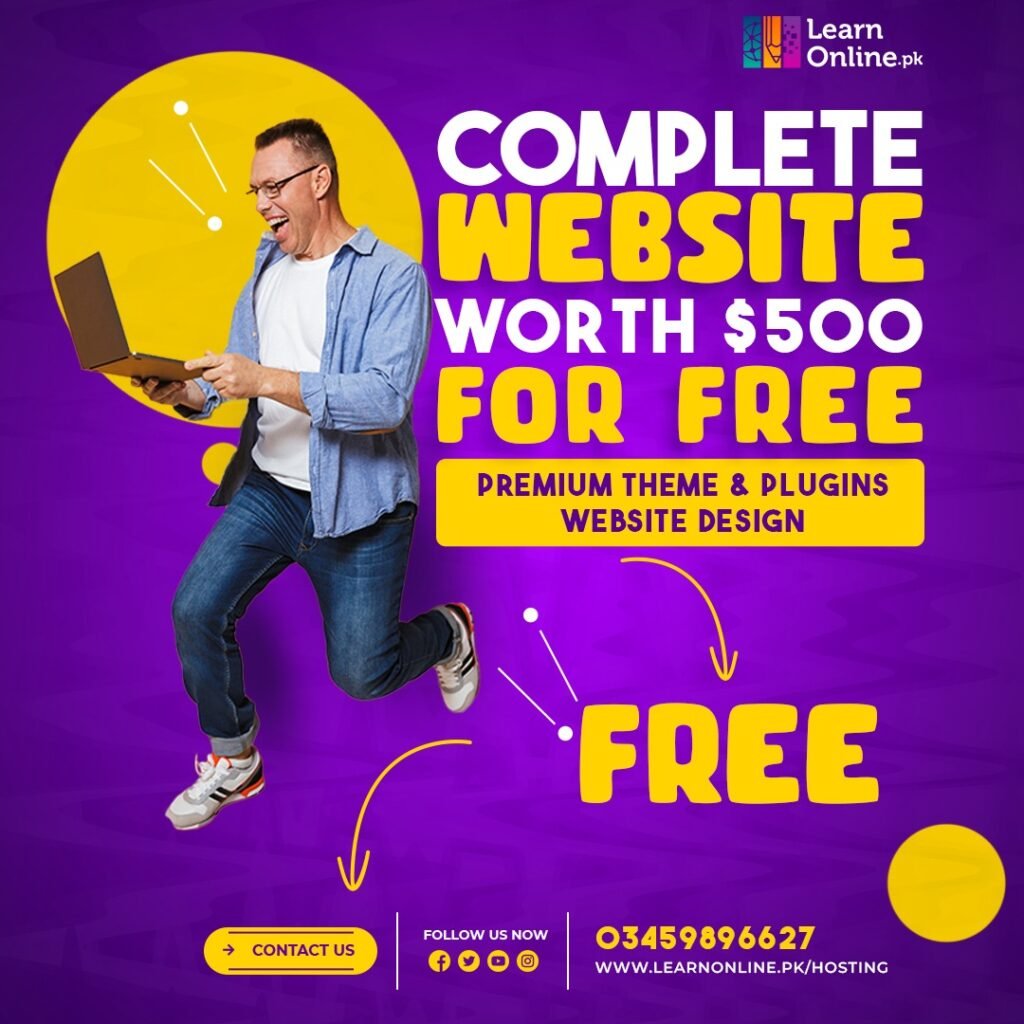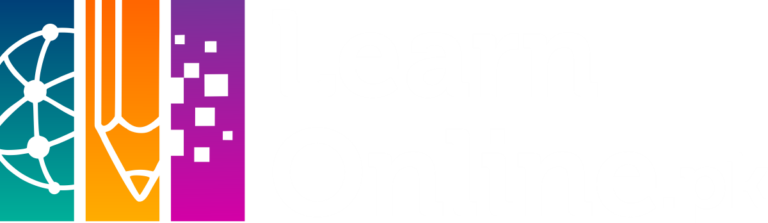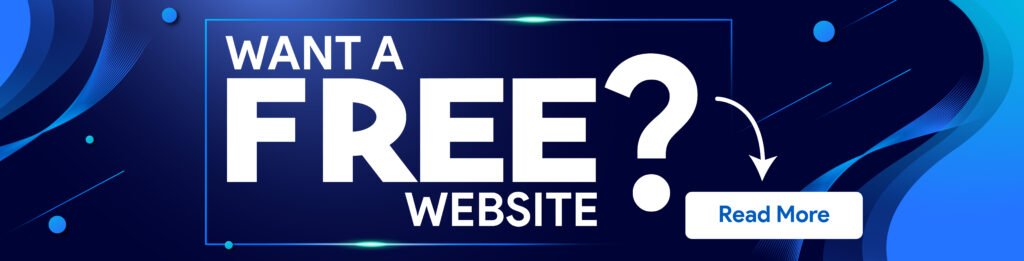E-learning has drastically changed the way education works. Now we have the opportunity to attend classes, seminars, and watch presentations from anywhere in the world. This means that a physical presence is no longer a must for learning or sharing knowledge. And that’s all thanks to screen recording.
If you’re a Mac user, specifically an iMac one, you’ll be happy to know that screen recording is a built-in feature on your device. This means you don’t necessarily need any additional software or applications to capture presentations, online classes, or any other on-screen activity.
In this guide, we will show you how to screen record on iMac to make the most out of your online learning experience. We will also discuss some useful tips and tricks to enhance your screen recording process.
Step-by-Step Instructions to Capture a Screencast on iMac
As mentioned already, the built-in screen recording feature on any Mac is the fastest and most affordable way to capture on-screen activities.
The app is called Screenshot toolbar, and it is available on macOS Mojave or later. And the most important thing here, it’s completely free to use, without any limitations or restrictions.
Follow these steps on how to screen record on iMac:
Step 1: Open the Screenshot toolbar
Use the Launchpad on your dock to open the list of applications. Find Screenshot toolbar and click on it to enter the program. Alternatively, you can press Command (⌘) + Shift + 5 on your keyboard to access the toolbar directly.
Step 2: Configure the settings
Once opened, you will see a small elongated bar on your screen. It contains options for capturing screenshots, recording videos, and preferences. Enter Options to select the audio source, timers, cursor settings, and customize other settings.
Step 3: Pick the recording area
After that, go back to the toolbar and press one of the three recording modes: capture the entire screen, record a selected portion, or record a specific window. Select the area you need and click Capture.
Step 4: Record the video
You can pause or stop the recording anytime by clicking the corresponding buttons. When finished, it automatically saves the video on your iMac in .mov format. You can also choose to save it to your desktop or any preferred location in the Options menu.
Note: In case you need to edit the video, you can open it with QuickTime Player and use its basic editing feature. Alternatively, all new Macs come with iMovie, which has a little more to offer when it comes to video editing.
And that’s it! These simple steps will help you capture any on-screen activity with ease. However, to make your screen recording experience even better, let’s also discuss some useful tips.
Tips for Screen Recording on iMac
● Keep your desktop clutter-free
Any open windows or applications will be captured during screen recording. Unless you want them in your video, make sure to close or minimize them before starting the recording. Organize your desktop too by moving unnecessary icons out of the way and organizing files into folders.
● Empty your storage
A large amount or high-quality videos can take up a lot of space on the iMac. It’s a good idea to regularly clear out old recordings or transfer them to an external storage device to free up space for the new ones.
● Use keyboard shortcuts
To record a computer screen more efficiently, you should definitely leverage hotkeys. Command (⌘) + Shift + 5 isn’t the only keyboard shortcut you can use for screen recording on iMac. You can also press Command (⌘) + Shift + 3 to capture the whole screen or Command + Shift + 4 to select a specific window.
If you don’t like the preset ones, you can customize them in the Apple menu > System Settings > Keyboard > Keyboard Shortcuts > Screenshots.
● Practice beforehand
Even if you do have a script, doing a couple of test runs will help you feel more comfortable and confident during the actual recording. It also helps to avoid any mistakes or interruptions that may occur.
● Utilize an external microphone
If you don’t include any webcam footage, the visuals and audio are the only things that matter in a screen recording. However, the built-in microphone on a laptop may not produce the best audio quality. Consider using an external microphone for a clearer and better sound.
● Add visuals
Don’t be afraid to add funny or informative references to your screen recording, such as pop-up texts or images. These can make the video more engaging and memorable for your audience. Just make sure they are relevant and not too distracting.
● Include interactive elements
Quizzes, polls, or Q&A sessions create a better learning experience. Use interactive video platforms to add these elements to your screen recording and engage with your audience in real-time.
● Improve accessibility
Consider adding subtitles (even in different languages) to your screen recording for a more inclusive audience. You can also add audio descriptions or transcripts for visually impaired learners.
● Take regular breaks
Screen recording can be a lengthy process, especially if you have a lot of content to cover. Don’t forget to take breaks in between to stretch, hydrate and relax your eyes. This will help you stay focused, don’t seem fatigued in the video, and deliver your content more effectively.
● Free vs. paid screen recording apps
While the built-in feature is more than enough for basic screen recording needs, there are also third-party apps available with additional features like annotations, scheduling, and more. Note that these apps may come with a hefty price tag, so consider your budget and needs before purchasing one.
Conclusion
Make your online courses and presentations more engaging and informative with screen recording. The built-in feature on the iMac makes it easy and convenient to capture every single detail on your screen. If you find it limited, you can always opt for other free capture tools or even get a premium one for more versatility.
Practice and explore different styles and techniques to make your screen recordings more effective. And don’t forget to constantly improve and adapt to your audience’s needs so you can create the best content possible. Keep learning, keep creating, and keep inspiring!